准备工作:
一台安装好ESXI的机器(安装ESXI在这里就不再赘述,不会的可以自行查找或者私信我。
)
ESXI安装网心云需要使用官方的x86(ISO)镜像安装包。
下载地址:http://dl.onethingpcs.com/download/x86/images/x86_dvd-1.1.24.iso
安装:
打开ESXI,找到虚拟机(1),点击 (2),选择(3)创建新虚拟机,点击下一页。


在(1)输入虚拟机名称,(2)默认,(3)选择linux,(4)选择linux其他64位。点击下一页。

选择你安装的硬盘后,点击下一页。

在这里一定要记得,点击添加硬盘,新建新标准硬盘。这个盘为缓存盘。

CPU选择你能选择的最大数,我这里只有4核。
内存最小选择11GB
硬盘1为你安装网心云系统盘,建议100GB
刚刚新建的新硬盘,为缓存盘,能有多大填多大。
网络适配器,选择你设定的WAN口。
CD/DVD驱动器一定要留着,到时候要导入ISO文件。

上传下载好的ISO文件到硬盘。点击存储,选择数据存储,点击安装的硬盘,点击数据存储浏览器。

点击硬盘,找到你命名的主机名文件夹点开,然后点击上载,找到你下载的ISO文件,点击打开。

看到这个文件后,点击关闭。

点击虚拟机,选择建好的主机单击鼠标右键,选择编辑设置。

在CD/DVD驱动这里把连接勾选上,选择数据存储ISO文件。

选择刚刚上传好的iso文件,点击选择。

在状态这里勾选上打开电源时连接,CD/DVD介质这,确认刚刚的文件载入后,点击保存。

点击虚拟机,勾选虚拟机,点击打开电源。

启动后,自动进入如下界面。使用方向键(上下键)选择第一项或者第二项(默认为第二项),第二项会先校验ISO镜像是否完好,只有镜像完好才会继续安装。

选择后即进入如下安装界面:

在这里选择硬盘,我们在建立虚拟机的时候,加载了两块硬盘,所以这里要选择一个作为安装系统的硬盘。

需要手动确认是否删除系统盘内的数据(输入Y或者y即表示同意删除系统盘里面的数据),数据一旦删除将无法恢复

选择系统盘是否用作缓存数据,输入Y即表示使用系统盘缓存数据,输入N(若超过30秒未选择,则默认输入“N”)则表示不使用系统盘缓存数据。
建议系统盘只用于安装系统,不缓存数据,非定向业务默认<1T的系统盘不缓存数据,≥1T的系统盘缓存数据)。
注意,定向业务须选择系统盘不缓存数据,即输入“N”,否则将导致检测不通过

如果设备上挂了多盘磁盘,除系统盘外,其他磁盘可用作数据盘。
数据盘只有在格式化后才能使用,输入“Y”即表示同意格式化所有数据盘,数据盘一旦格式化将无法恢复其中的数据。默认不对数据盘做任何修改(即不格式化)。此步骤后期可在“设备激活”页进行操作。

列出当前设备上能识别到所有物理网卡配置信息,默认所有网卡使用DHCP模式获取IP地址。此步骤后期可在“设备激活”页进行操作。

网络模式设置完毕后,开始安装系统到磁盘,安装时间与硬件配置相关,可能需要几分钟到半个小时,请耐心等待,期间不要关闭电源。

安装完毕,会自动重启设备,这时候要在CD/DVD驱动这里把它删除掉。否则会重复出现下图引导安装的界面。然后,打开虚拟机电源重新启动。

出现如下界面,说明系统安装成功。

这就是ESXI虚拟机安装网心云全部教程。
原创文章,作者:admin,如若转载,请注明出处:https://alay.cc/317.html
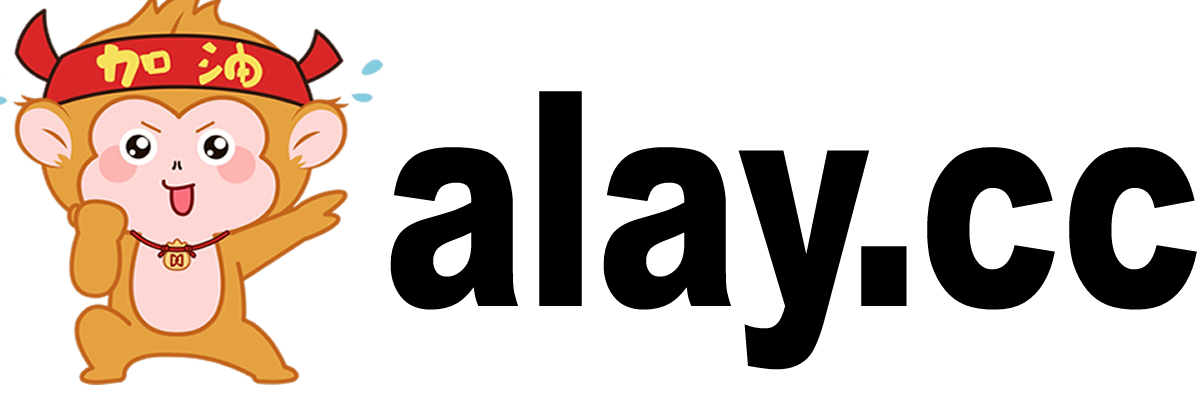
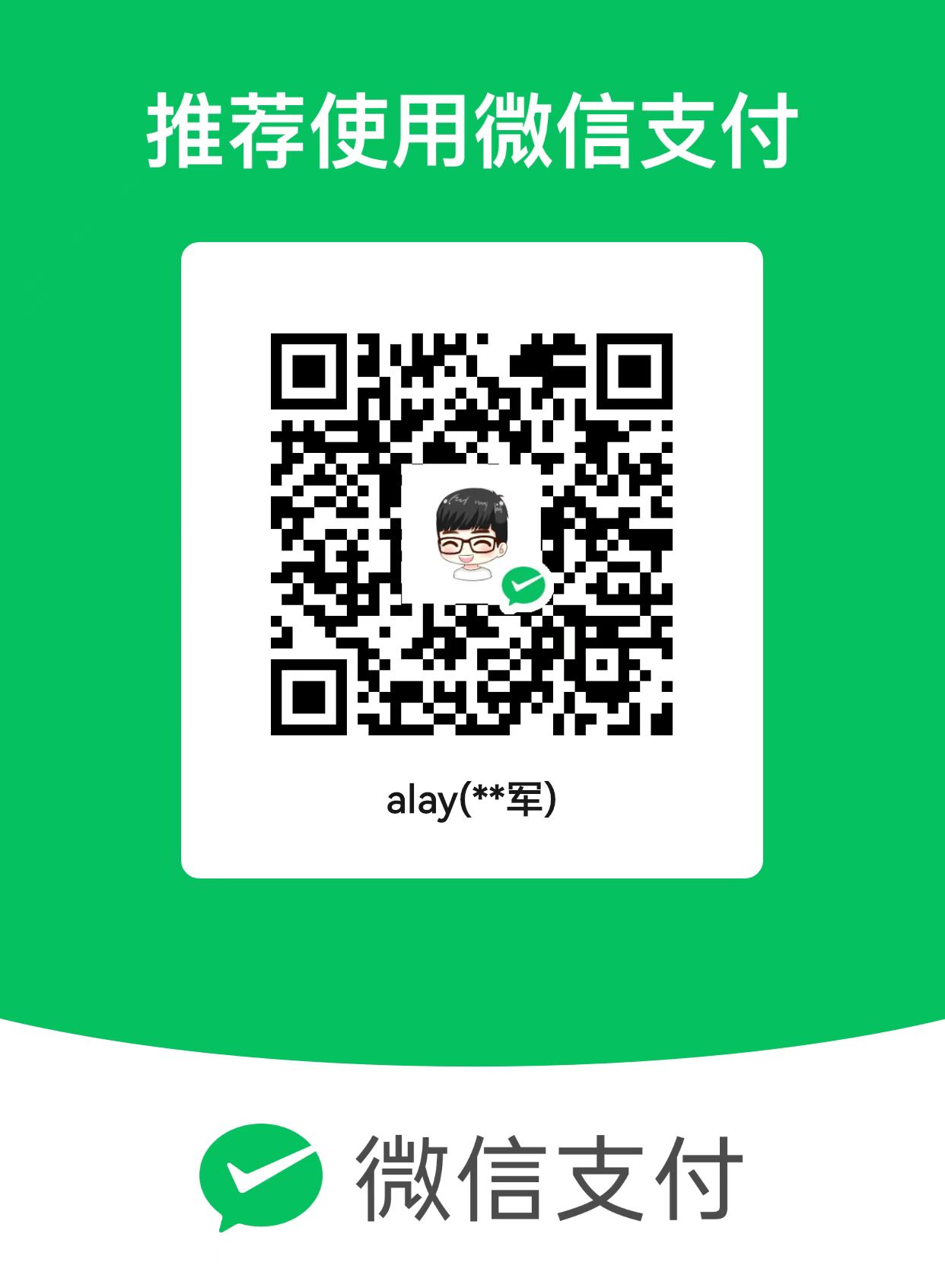 微信扫一扫
微信扫一扫  支付宝扫一扫
支付宝扫一扫