说明
本手册适用于LSI芯片Raid卡
包括但不限于Inspur 2008/2108 Raid卡、LSI 9240/9260/9261/ 9271 等Raid卡。
不同型号的Raid卡在某些功能上的支持性不同(例如Inspur2008 Raid卡需要有授权才支持Raid5),具体因您的配置而定。
Raid配置与管理
服务器开机自检到浪潮logo画面后,下一步就会进入Raid卡自检过程,此时显示器上会出现Ctrl -H提示,如下图:

按下Ctrl -H组合键后,自检完成就会进入Raid卡配置界面,如下图。在这里可以看到Raid卡的型号和Firmware固件版本,点击【Start】按钮进入Raid卡主页。

Raid卡首页叫作WebBIOS,如下图。左侧是功能菜单,右侧可以看到所有物理磁盘,本例安装了4块500G硬盘,后面所有的配置都可以在这里完成!

Raid0配置方法
Raid0的配置过程与Raid1大致相同,唯一不同是在选择Raid级别这一步选择Raid0即可。
具体步骤请参考下一节
友情提示:Raid0虽然可以大幅提高读写性能,但是有数据丢失风险,请您慎重考虑!
Raid1配置方法
在WebBIOS主页点击【Configuration Wizard】,打开配置向导

选择【Add Configuration】,点击【Next】下一步

选择【Manual Configuration】,点击【Next】下一步

左侧方框内可以看到所有未使用的硬盘。因为要做Raid1,我们选择前两块,然后点击下方的【Add to Array】将其加入到右侧方框内。

点击【Accept DG】,创建磁盘组

点击【Next】下一步

点击【Add to SPAN】,将刚才创建好的磁盘组加入到右侧方框内

点击【Next】下一步

阵列参数配置:第一个参数”Raid Level”选择Raid1,其余保持默认

最后一个参数”Select Size”输入阵列容量大小,最大值可参考右侧绿字提示(其中R0代表做Raid0最大容量,R1代表做Raid1最大容量),完成后点击【Accept】

弹出的任何提示均选择【yes】

回到配置页面,点击【Next】下一步

点击【Accept】配置完成!

提示保存,选择【yes】

(依Raid卡型号不同,有些可能没有此功能,如没有请跳过此步)提示SSD缓存,选择【Cancel】

提示初始化,选择【yes】

正在初始化,能看到百分比进度条(速度较快,可能一闪而过)

初始化完成!点击【Home】返回首页

阵列配置完成!
Raid1状态显示”Optimal”表示正常,Drives显示两块硬盘绿色Online正常,如果还有其它未使用的硬盘,会在unconfigured Drives下面蓝色显示。

未使用的硬盘可以继续创建阵列,也可以配置成热备盘(方法请见1.5章节)
最后点击【Exit】退出,然后【Ctrl-Alt-Delete】组合键重启服务器!
Raid5配置方法
在WebBIOS主页点击【Configuration Wizard】,打开配置向导

选择【Add Configuration】,点击【Next】下一步

选择【Manual Configuration】,点击【Next】下一步

左侧方框内可以看到所有未使用的硬盘。我们选择全部(也可以逐个选择),然后点击下方的【Add to Array】将其加入到右侧方框内。

点击【Accept DG】,创建磁盘组

点击【Next】下一步

点击【Add to SPAN】,将刚才创建好的磁盘组加入到右侧方框内

点击【Next】下一步

阵列参数配置:第一个参数”Raid Level”选择Raid5,其余保持默认

最后一个参数”Select Size”输入阵列容量大小,最大值可参考右侧绿字提示(其中R5代表做Raid5的最大容量),完成后点击【Accept】

弹出的任何提示均选择【yes】

回到配置页面,点击【Next】下一步

点击【Accept】配置完成!

提示保存,选择【yes】

(依Raid卡型号不同,有些可能没有此功能,如没有请跳过此步)提示SSD缓存,选择【Cancel】

提示初始化,选择【yes】

正在初始化,能看到百分比进度条(速度较快,可能一闪而过)

初始化完成!点击【Home】返回首页

阵列配置完成!
Raid5状态显示”Optimal”表示正常,Drives显示四块硬盘绿色Online正常

最后点击【Exit】退出,然后【Ctrl-Alt-Delete】组合键重启服务器!
Raid6配置方法
在WebBIOS主页点击【Configuration Wizard】,打开配置向导

选择【Add Configuration】,点击【Next】下一步

选择【Manual Configuration】,点击【Next】下一步

左侧方框内可以看到所有未使用的硬盘。我们选择全部(也可以逐个选择),然后点击下方的【Add to Array】将其加入到右侧方框内。

点击【Accept DG】,创建磁盘组

点击【Next】下一步

点击【Add to SPAN】,将刚才创建好的磁盘组加入到右侧方框内

点击【Next】下一步

阵列参数配置:第一个参数”Raid Level”选择Raid6,其余保持默认

最后一个参数”Select Size”输入阵列容量大小,最大值可参考右侧绿字提示(其中R6代表做Raid6的最大容量),完成后点击【Accept】

弹出的任何提示均选择【yes】

回到配置页面,点击【Next】下一步

点击【Accept】配置完成!

提示保存,选择【yes】

(依Raid卡型号不同,有些可能没有此功能,如没有请跳过此步)提示SSD缓存,选择【Cancel】

提示初始化,选择【yes】

正在初始化,能看到百分比进度条(速度较快,可能一闪而过)

初始化完成!点击【Home】返回首页

阵列配置完成!
Raid6状态显示”Optimal”表示正常,Drives显示四块硬盘绿色Online正常

最后点击【Exit】退出,然后【Ctrl-Alt-Delete】组合键重启服务器!
Raid10配置方法
在WebBIOS主页点击【Configuration Wizard】,打开配置向导

选择【Add Configuration】,点击【Next】下一步

选择【Manual Configuration】,点击【Next】下一步

左侧方框内可以看到所有未使用的硬盘。因为要做Raid10,我们先选择前两块,然后点击下方的【Add to Array】将其加入到右侧方框内。

点击【Accept DG】,创建第一个磁盘组:Drive Group0

然后再选择后两块硬盘,也点击下方的【Add to Array】将其加入到右侧方框内

点击【Accept DG】,创建第二个磁盘组:Drive Group1

点击【Next】下一步

点击【Add to SPAN】,将刚才创建好的两个磁盘组分别加入到右侧方框内

将第二个磁盘组也添加过来

点击【Next】下一步

阵列参数配置:第一个参数”Raid Level”选择Raid10,其余保持默认

最后一个参数”Select Size”输入阵列容量大小,最大值可参考右侧绿字提示(其中R10代表做Raid10的最大容量),完成后点击【Accept】

弹出的任何提示均选择【yes】

回到配置页面,点击【Next】下一步

点击【Accept】配置完成!

提示保存,选择【yes】

(依Raid卡型号不同,有些可能没有此功能,如没有请跳过此步)提示SSD缓存,选择【Cancel】

提示初始化,选择【yes】

正在初始化,能看到百分比进度条(速度较快,可能一闪而过)

初始化完成!点击【Home】返回首页

阵列配置完成!Raid10状态显示”Optimal”表示正常,所有硬盘绿色Online正常。最后点击【Exit】退出,然后【Ctrl-Alt-Delete】组合键重启服务器!

热备盘(Hotspare)配置
热备盘的作用是如果阵列中有硬盘发生故障,热备盘可以立即顶替,及时将阵列恢复为正常状态。热备盘的配置非常简单,做完阵列后,未使用的硬盘会在WebBIOS中显示为蓝色unconfigured状态,选中该硬盘进入属性页面。

选择【Make Global HSP】,点击【GO】执行

配置完成!点击【Home】返回首页

热备盘显示为粉色Hotspare状态

删除配置
在WebBIOS主页点击【Configuration Wizard】,打开配置向导

选择【Clear Configuration】,点击【Next】下一步

提示清除,选择【yes】

阵列删除成功!所有硬盘显示为蓝色unconfigured Good状态

1个DG配置2个VD的方法(含视频)
1个Drive Group配置2个Virtual Drive的方法如下:
(Lsi raid 1DG TO 2VD视频:http://pan.baidu.com/s/1bn1Z2IN )
首先按正常配置把第一个VD创建分区完成到如下截图:(注意要选择back噢)




注意:update size是选择剩余容量,或者可以自行输入容量大小(注意不要大于剩余容量)

大功告成。
常见问题处理
重要提示:服务器通过Raid技术可以有效增强数据的安全性,但是不代表做了Raid就永远不会出问题,所以数据还是要经常备份的!
一般我们最常遇到的问题就是有硬盘亮红灯了,有些时候还会有报警声。但是请不要担心,硬盘亮红灯不代表硬盘一定有故障,而是硬盘离线了。那么哪些情况会导致硬盘亮红灯呢? 1、人为拔插过硬盘 2、硬盘没有插到位,接触不良 3、意外停电,影响了阵列信息 4、硬盘发生逻辑上的I/O错误 5、硬盘本身故障
如果您是新机器,硬盘亮红灯大多是因为物流等原因,可能某块硬盘没有插到位,接触不良;如果已经使用了一段时间,大多是因为硬盘发生了逻辑 上的I/O错误,因为做了Raid以后,需要多块硬盘协同工作,不仅要把文件打碎,还要一起计算校验值,如果在某一块硬盘上计算错误,可能会导致硬盘被踢 出阵列,同时亮红灯报警。如果服务器灰尘较多,容易积蓄静电,也会增加硬盘出错的概率。
下面列举了几个最常见的故障现象,请仔细阅读本手册,5-10分钟即可解决问题!
一块硬盘显示红色Offline(或者Failed)
进入WebBIOS主页,发现一块硬盘显示红色Offline状态,同时阵列降级变成了蓝色Degraded状态,此时数据还是可用的,选中红色硬盘进入属性页面。

在属性列表中找到”Media Error”和”Pred Fail Count”两项(如果找不到请点击【Next】翻页),两项都是零,说明硬盘无故障,可以放心使用!

选择【Rebuild Drive】,点击【GO】执行

阵列开始同步,能看到百分比进度条,点击【Home】返回首页

报错硬盘现在变成了褐色Rebuild状态。如果您着急使用,请点击【Exit】退出,然后【Ctrl-Alt-Delete】组合键重启服务器,同步过程可以后台进行。我们建议等同步完成再使用,继续查看同步进度请点击左下角【PD Progress Info】

查看同步进度

一块硬盘显示红色PD Missing
进入WebBIOS主页,发现一块硬盘显示红色PD Missing状态,同时阵列降级变成了蓝色Degraded状态,此时数据还是可用的,点击【Physical View】进入物理视图。

发现一块黑色硬盘显示Foreign Unconfigured Bad状态,选中该硬盘进入属性页面

在属性列表中找到”Media Error”和”Pred Fail Count”两项(如果找不到请点击【Next】翻页),两项都是零,说明硬盘无故障,可以放心使用!

至此,下面有两种处理办法,都可以解决此问题。(2.2.1和2.2.2任选其一)
方法1:Clear Foreign Configuration
选择【Make Unconf Good】,点击【GO】执行

点击【Home】返回首页

出现一块蓝色硬盘显示Foreign Unconfigured Good状态,点击【Scan Devices】

提示发现外来配置信息,选择【Clear】清除

提示清除,选择【Yes】

回到WebBIOS主页,报错硬盘现在变成了褐色Rebuild状态。如果您着急使用,请点击【Exit】退出,然后【Ctrl-Alt-Delete】 组合键重启服务器,同步过程可以后台进行。我们建议等同步完成再使用,查看同步进度请点击左下角【PD Progress Info】

查看同步进度

方法2:Replace Missing PD
选择【Make Unconf Good】,点击【GO】执行

选择【Replace Missing PD】,点击【GO】执行

选择【Rebuild Drive】,点击【GO】执行

阵列开始同步,能看到百分比进度条,点击【Home】返回首页

报错硬盘现在变成了褐色Rebuild状态。如果您着急使用,请点击【Exit】退出,然后【Ctrl-Alt-Delete】组合键重启服务器,同步过程可以后台进行。我们建议等同步完成再使用,继续查看同步进度请点击左下角【PD Progress Info】

查看同步进度

多块硬盘显示红色PD Missing
进入WebBIOS主页,发现多块硬盘显示红色PD Missing状态,阵列已经挂掉变成了红色Offline状态,此时数据已经不可用,点击【Physical View】进入物理视图。

发现两块黑色硬盘显示Foreign Unconfigured Bad状态,选中一块硬盘进入属性页面

在属性列表中找到”Media Error”和”Pred Fail Count”两项(如果找不到请点击【Next】翻页),两项都是零,说明硬盘无故障,可以放心使用!

选择【Make Unconf Good】,点击【GO】执行

点击【Home】返回首页

已经有一块硬盘变成蓝色Foreign Unconfigured Good状态,同理操作另外一块

两块硬盘都变成了蓝色Foreign Unconfigured Good状态,点击【Scan Devices】

提示发现外来配置信息,选择【Preview】预览

可以看到故障发生前的阵列状态,除了第四块硬盘,其余都是绿色Online正常状态,阵列也恢复为蓝色Degraded(降级状态,此时数据已经恢复可用),点击【Import】导入配置。

回到WebBIOS主页,阵列不再是红色Offline损坏状态,第四块硬盘褐色Rebuild状态表示正在恢复阵列至正常状态。请点击【Exit】退 出,然后【Ctrl-Alt-Delete】组合键重启服务器,顺利的话系统可以正常启动!修复过程可以后台进行。您也可以等待修复完成后在使用,查看同 步进度请点击左下角【PD Progress Info】

查看同步进度

windows系统下管理软件使用
以lsi 8708 raid卡为例介绍windows下监控软件的使用
1、 监控软件的安装,默认选择complete安装(安装介质下载路径)

2、 软件运行界面,双击运行raid卡型号即可 (选择下面的connect to romote可远程连接局域网内另一台机器进行远程操作(在服务器上完全安装,本机上只安装客户端即可(custom installion安装方式),也可完全安装))

3、 此软件的使用需要两个tcp 端口 3071,否则监控软件无法使用(下图中3389是远程桌面需要的端口)

如果相应端口未开,启动软件界面如下,找不到控制器

4、 软件登录界面,登录用户名和密码为服务器本机用户名和密码,两种登录模式:完全控制和只读模式
5、 创建阵列与热备,创建阵列时在raid卡型号上右键单击选择create virtual drive


上图中use the drive type mixing表示使用所有可用磁盘,如果未选择,可根据需要人为设置
创建热备,在未使用的物理磁盘上右键单击选择assign global hot spare:

热备硬盘显示的状态:
6、 阵列删除,在逻辑阵列上右键单击 选择 delete virtual drive 即可
7、 阵列初始化,选择需要初始化的阵列,选择相应的选项 start initialition

8、 阵列读写策略属性更改,选择需要更改的逻辑阵列(不要选择错误,否则出现不了相应选项),选择菜单栏 Go To-virtual drive-set virtual drive properties 即可出现如下画面进行更改
9、 阵列在线扩展,选中要扩展的逻辑阵列,GO To-virtual drive-expand virtual disk capacity即可
10、 硬盘预期错误,点击相应物理磁盘,在右侧属性栏即可查看media error count和pred fail count错误

硬盘显示状态(黄色)

11、 硬盘掉线显示状态

12、 raid卡报警开启与关闭,右键单击raid卡型号,选择disable alarm或是enable alarm

13、 硬盘强制上下线,选择物理磁盘右键单击选择即可

14、 硬盘rebuild,右键单击掉线硬盘 选择start rebuild

Rebuild进度查询,manage -show program


15、 设置后台rebuild速度,右键单击raid卡型号,选择 set adjustable task rates,可进行选择更改


16、 日志保存

17、 保存或导入raid配置信息

18、 raid 卡 FW查看与刷新,FW刷新后需要重启服务器才能生效

选中raid卡,Goto-controller-update controller firmware

选中本机硬盘上的刷新文件即可进行刷新

19、邮件报警设置,选择菜单栏 tools -configure alerts (此功能需要开启端口49152,否则无法使用)

Alart settings 进行raid报警级别设置

Mail server 进行邮件服务器设置,sender email address :分发服务器邮箱设置(可任意设置即可),SMTP server: 邮件服务器地址,其他的不用选择
Email :接收服务器设置,输入接收邮箱地址,选择add加入即可,可用test进行测试

注:开机自检的报错

出现此问题的原因如下: 1、 创建阵列时,写模式选择了,write back with BBU

2、 有些lsi raid卡,在创建阵列时会多出一个选项,wrthru fou BAD BBU,如果选择了此项,默认模式就是write back with BBU,且无法更改,大多raid卡无此选项

RAID卡在线扩容
此项功能只有RAID卡本身支持才可以,RAID卡不支持是没有这个选项的。在线扩容之前,建议先备份下数据,
以防万一,如果不备份数据,造成数据丢失概不负责。另外扩容时间比较长,建议耐心等待。
web bios下实现在线扩容
1、单击要扩容的RAID组
2、 步骤1:选中”Migration with addition”;
步骤2:选中空余未设置的硬盘;
步骤3:点击”Go”
3、提示扩容操作是不可逆的,我们点击”Yes”继续;
4、显示扩容进度,此时仍可做基本操作,此时的服务器尽量不要运行压力较大的业务。
点击”Home”键返回主界面;
5、显示当前的RAID正在重构中。
管理软件下实现在线扩容
1.点击Drive Group:0:RAID5 右键选择Modify Drive Group 进行修改
2.在这里我们是以RAID5为例,所以下图中选择RAID5,下一步
3.提示从RAID5迁移到RAID5至少需要一块硬盘,当前环境下只有一块硬盘未配置
所以列表中只出现1块硬盘,勾选这块硬盘,然后下一步
4.下图中RAID级别还是RAID5没有变化,RAID成员盘个数多了1个,核对无误后,点击完成,会弹出对话框,提示这个操作不可逆,点击确定,RAID5扩容就完成了
5.回到logical drive界面,unconfigured drive已经不见了
等待重建到100%完成,重启服务器,可以看到多出的磁盘分区(操作有一定风险性,建议扩容之前一定要备份数据)
原创文章,作者:admin,如若转载,请注明出处:https://alay.cc/492.html
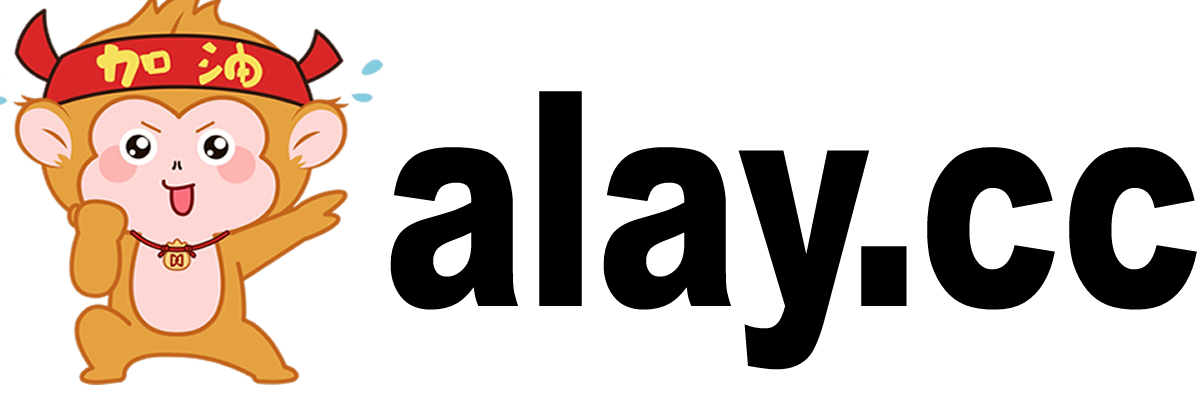
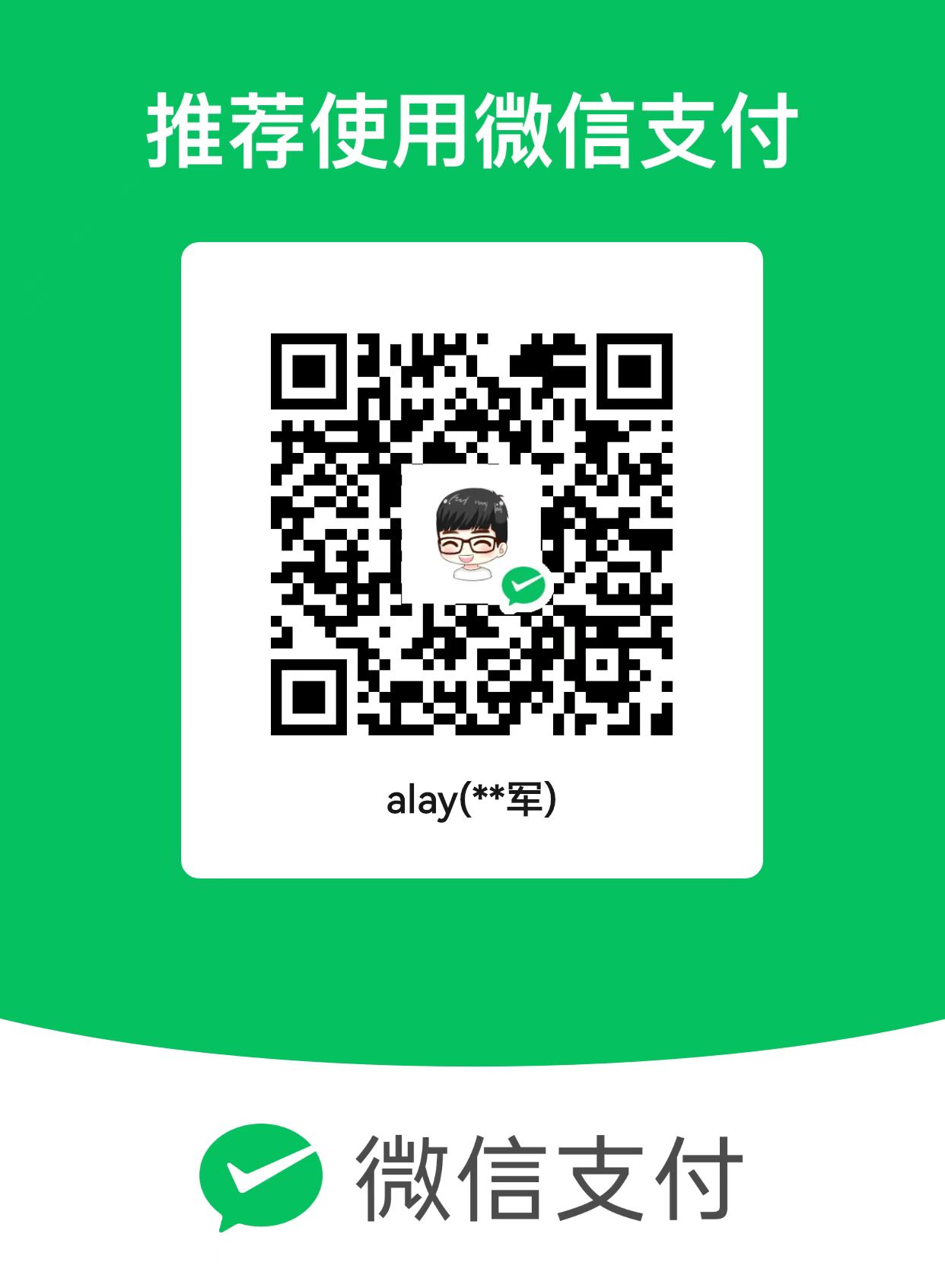 微信扫一扫
微信扫一扫  支付宝扫一扫
支付宝扫一扫